
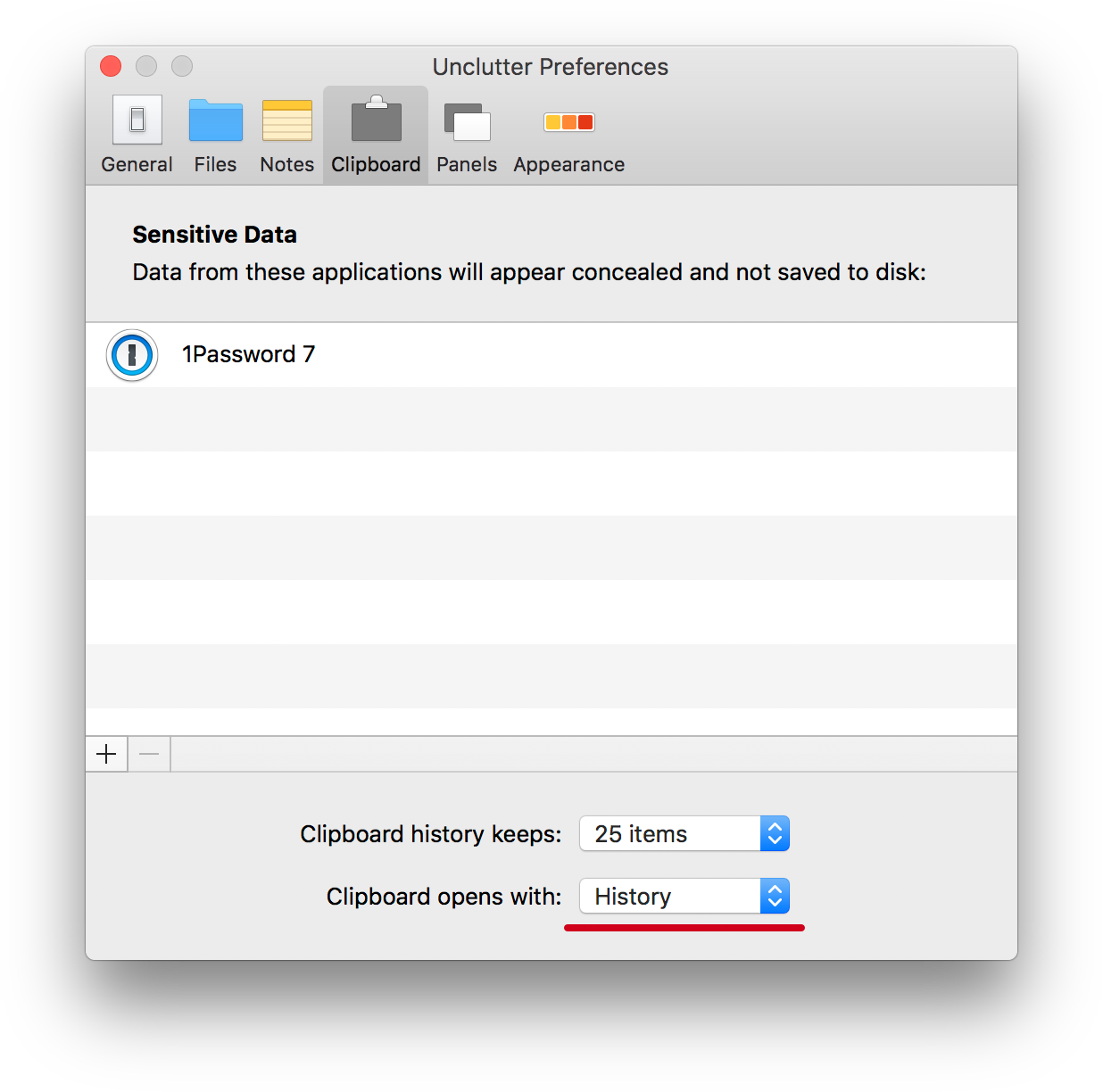
That’s it, you have now turned on the Clipboard history on your Windows 11 computer. Now, on the next screen, locate the ‘Clipboard history’ tile and click on the toggle switch present at the far right edge of the tile to bring it to the ‘On’ position. Then, make sure you have selected the ‘System’ tab from the left sidebar of the Settings window to proceed.Īfter that, scroll down to locate and click on the ‘Clipboard’ tile from the list to continue. Alternatively, you can also press the Windows+ I keys together on your keyboard to open the app. Otherwise, type Settings in the menu to perform a search for it. To do so, first, head to the Start Menu and click on the ‘Settings’ app present under the ‘Pinned apps’ section on the menu to continue.
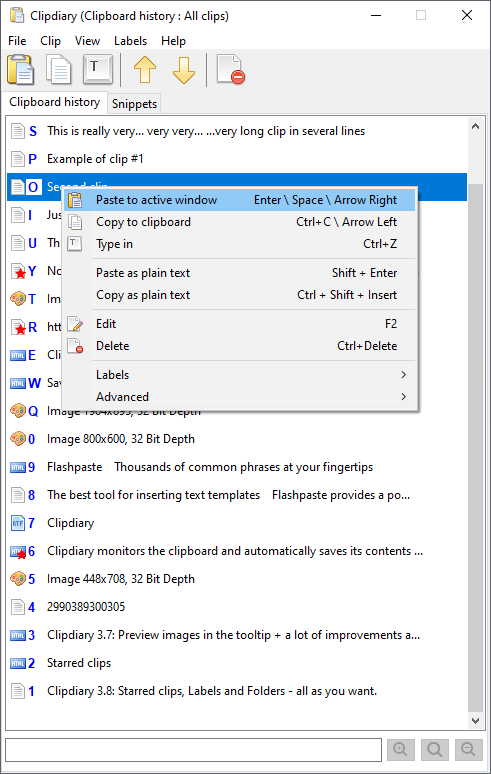
The process is simple, easy, and pretty straightforward.
:max_bytes(150000):strip_icc()/windows-10-clipboard-0af136e40aa948f8bdf73e404ed6481a.jpg)
Enabling and Using Clipboard HistoryĬlipboard history can be quickly enabled by heading on to the Settings app on your Windows 11 device. However, before you can start using the Clipboard history on your Windows 11 device, you will first need to enable it. To add to that, summoning the Clipboard as and when needed only requires a couple of keystrokes that add to the convenience. In order to paste the text, you need to copy it again from the source.įortunately, Windows 11 supports Clipboard history, i.e you can quickly open the Clipboard of your computer and view all the recently copied items, which you can then use to paste previously copied items to a location you wish.Įnabling Clipboard history can add a major convenience to you since all of us are always copying and pasting one thing or another a million times a day. Now, typically, when you copy a second item the previously copied item is replaced and not available anymore in the temporary buffer. Save items to your clipboard for later use with the Clipboard History feature on your Windows 11 PC.įor the uninitiated, the Clipboard is the temporary buffer where copied text is stored for transferring between apps.


 0 kommentar(er)
0 kommentar(er)
